-
- Go to https://www.linkedin.com/developer/apps and press Create Application.
- Enter all required information and press Submit button.
- Next in “Products” tab look for “Sign In With Linkedin” and Select it
- Then in “Auth” tab look for Authorized Redirect URLs field and enter your site url and /wp-content/plugins/userpro/lib/linkedin/auth.php at the end and click Add. Full example: https://example.com/wp-content/plugins/userpro/lib/linkedin/auth.php
- Copy Client ID and Client Secret.
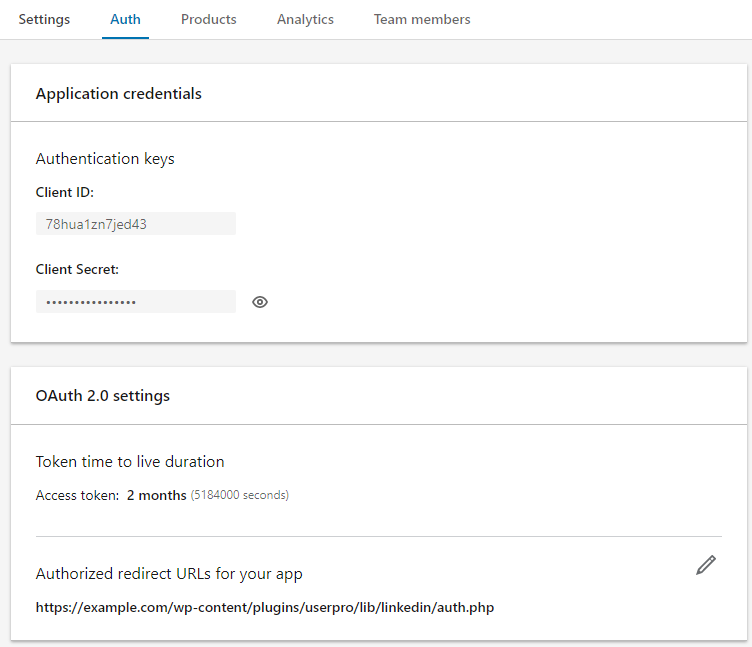
- Now go to your site WordPress dashboard UserPro->Settings->Linkedin integration. Change Allow Linkedin Social Connect setting to Yes. Paste Client ID and Client secret. In the Linkedin Redirect URL enter your site url with /wp-content/plugins/userpro/lib/linkedin/auth.php . This address should be the same as in the step 4. Click Save Changes.
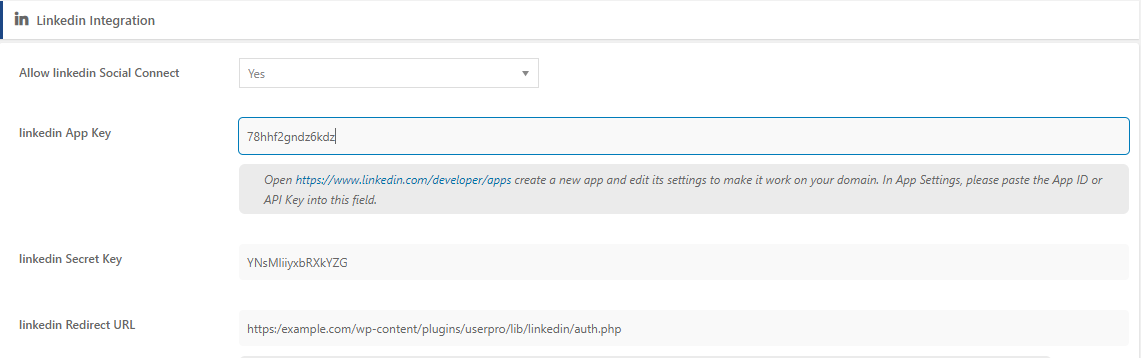
- Now you should able to see LinkedIn login icon in the login page.
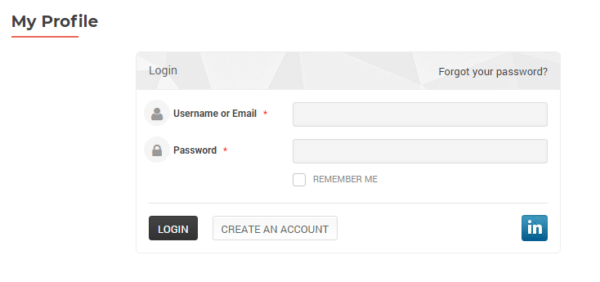
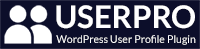
Leave A Comment?